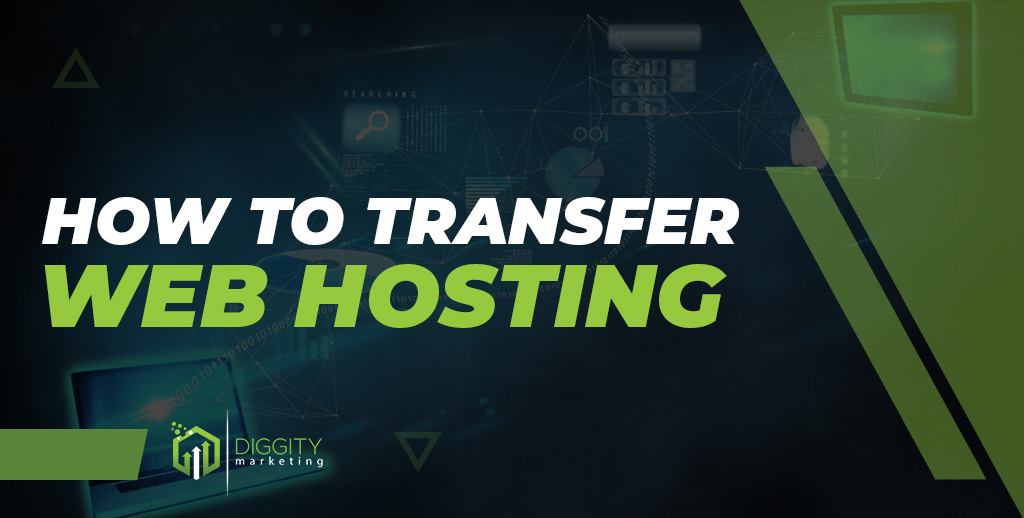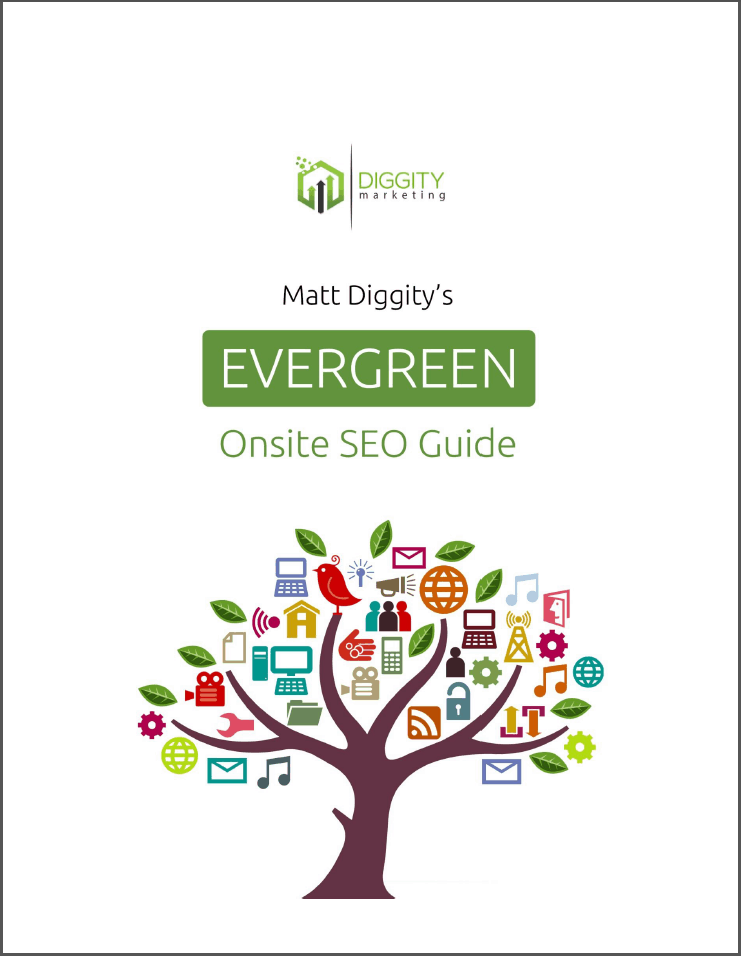Many reasons exist for switching from one hosting provider to the next. You may have outgrown your current host, and there is no room to scale—a slow-loading website impacting your SEO and overall poor site performance.
Low disk space and inadequate security can lead to a need for a transfer to a new web host.
If you’re navigating the world of transferring host providers and don’t know where to start, I’m here to help as I have extensive experience in this field. What does it even mean to transfer to a new web host? In simple terms, it’s moving your website from an old web host to a new web host.
Moving from one host to another can seem quite daunting, but you can do it with some help.
Drawing from my personal experience and multiple migrations, this article will elucidate the process of transferring your web hosting to a new provider through eight straightforward steps.
Table Of Contents
- How To Transfer Web Hosting To A New Hosting Provider
- What To Consider With A New Hosting Account?
- Generate Your Websites Backup Files
- Download Your Website Database To Your New Hosting Provider
- Create A New Database Within Your New Hosting Provider
- Transfer Files And Database To The New Web Host
- Redirect Your Domain From The Old Host To The New Hosting Server
- Test And Review Your Website
- Ready For Transferring?
How To Transfer Web Hosting To A New Hosting Provider
To complete a successful web host transfer, you will need to carry out the following seven steps:
Choose a new web host and sign-up for a hosting package
Create and export your website backup files
Download your website database to the new hosting company
Create a new database within your new web host
Transfer files and database to the new hosting account
Redirect your domain name to the new web hosting server
Test and review your website
Sounds complicated? No worries, let’s dig deeper into each one.
What To Consider With A New Hosting Account?
You need to consider a new hosting company with the optimal products and services for your website.
If you’re new to hosting, the ideal situation would be a host that provides free migration services or a paid solution to transfer the website to a new hosting account. The automated transfer service would simplify things and add value to their robust offerings.
However, automated migration isn’t the only thing to consider when choosing a new provider. It’s preferable to have a web host with which your website can scale and one with plans that come with many exciting extras and solid features.
6 Reasons For Opting For A New Web Hosting Company
Not all web hosting providers are created equal, so here are some crucial elements that will help you choose your next web host.
Reliable Performance And Uptime:
Choose a web hosting provider that guarantees 99.99% uptime. Any amount of server downtime can negatively impact your SEO, so this is crucial.
Additionally, you want a host that includes free monitoring tools and conducts regular maintenance on its server to ensure optimal performance.
Enhanced Security:
Choose a web host that focuses on cybersecurity tactics that ensure your website and sensitive data remain secure.
Enhanced cybersecurity from a good host includes SSL certificates, DDOS protection, secure CDNs, and the latest anti-viral software installed on their servers.
Content Management Systems’ Support:
If you want to change the look and feel of your website or simply change your CMS, make sure your choice of web host has support for Content Management Systems (CMS) like WordPress, Joomla, and Drupal, with one-click instant installations.
Robust Features:
Web hosting is a competitive industry. So, when looking for new hosting, make sure they boast comprehensive features to make them shine through the competition.
Features like 24/7/365 technical support, free SSL certificates, DDOS protection, free site migration, and the options to scale as your website grows are some features you might want in a host.
User-friendly Experience:
When you’re a newbie to the web hosting environment, you need a host that offers you an easy-to-use and navigate experience.
Make sure you choose a web host with a user-friendly interface like cPanel, a quick learning curve, and one-click software install options.
Bang For Your Buck:
When considering everything above, choose a hosting provider with scalability options that suits your wallet and comes at various price points. You want excellent service, robust features, and different hosting plans that grow with your website.
4 Types Of Hosting Options To Choose From
Once you settle on a hosting provider, it’s time to explore the options you have for hosting plans and the resources they include.
We’ve listed the most popular hosting options below that most hosting providers offer with the ability to scale as your website grows.
Here are the types of hosting to consider:
Shared Hosting:
This is usually the hosting type for beginners and businesses just starting online with low traffic. The server resources are shared with many websites in a shared hosting environment.
The upside is that the hosting provider monitors the server and ensures that regular updates are scheduled.
Most hosting providers offer tiered options for shared hosting with more resources as your site, and its traffic grows. Choose the plan that is best suited to your website and your budget.
VPS Hosting:
A popular choice for larger websites with higher traffic that wants the benefits of a dedicated server with the experience of a shared server.
VPS stands for a virtual private server, and in this hosting, there are virtual server compartments with their resources for each website within a larger server like shared hosting.
The difference is you don’t share resources with other websites. Most hosting providers offer managed and unmanaged VPS hosting.
If you’re new to hosting, we suggest you choose a managed VPS hosting package. As with shared hosting, there are tiers to these types of plans to suit your website needs.
Cloud Hosting:
This type of hosting is similar to VPS, but everything is in the cloud instead of being housed in a virtual server that depends on a physical server.
In cloud hosting, there are multiple cloud servers. It is the ideal hosting choice for big websites with a high daily traffic volume.
Cloud hosting is more suited to websites with higher traffic because those are the type of websites that are prone to cyberattacks, spamming, DDOS attacks, and viral attacks.
A cloud server mitigates these attacks because the providers offer firewalls, various security software, and monitoring tools. Another upside to cloud hosting is the 99.99% uptime your website will experience, which is good for your SEO.
Managed WordPress Hosting:
42.9% of websites on the internet are powered by WordPress. That translates to over 835 million websites as of 2022. Being such a popular CMS, it’s no wonder many hosting providers now offer managed WordPress hosting specifically to cater to this ever-growing market.
Many WordPress hosting plans include built-in plugins, website themes, and other specific services geared toward the CMS giant. If your website already runs on WordPress, this particular type of hosting may be just for you.
A WordPress site runs better on managed WordPress hosting due to increased performance.
This is in part due to better infrastructure suited to WordPress, additionally managed WordPress sites are integrated with specific plugins, Content Delivery Network (CDN), use caching plugins to keep your site running fast and so much more.
Now that you’ve chosen your new hosting provider, hosting plan, and have opened your new hosting account, it’s time to transfer your website to a new web host.
Some web hosts provide a migration service that you can request once you’ve made your purchase of your plan. However, you must move your site manually if they do not offer this. The next few steps will walk you through the process.
Generate Your Websites Backup Files
Before you can begin the transfer website to a new web host, you must create a backup of your website. This backup will save all of your website files.
Your goal is to transfer all your website data without any missing files, or you risk breaking your site, having broken links, and errors.
Most web hosts utilize a cPanel interface for managing your website. There are three options in cPanel.
Option 1: Automatic Full Site Backup
Log in to your cPanel on your current web host to create your site backup.
Enter your username and password to enter cPanel. cPanel has a handy tool that will allow you to create a compressed file you can download to your computer’s local drive that contains all your website files.
Be advised that you do not want to generate this backup to be stored in the File manager—it is essential to store it off of your web host’s server.
Once inside your cPanel, scroll down to the Files section.
Click the Backup.
Choose Full backup once the window opens from the menu option at the top. At this stage, you are backing up your entire website. A full backup will allow you to back up your entire site, including your home directory, databases, DNS settings, and email.
Select Home Directory from the drop-down menu.
Once the selection is complete, click generate backup.
You will be notified that the backup is in progress.
Once it’s done, click go back at the bottom.
You will have a file to download that ends in tar.gz. If you’ve done this before, select the most recent file.
A prompt window will open for you to save your compressed file to a specific location on your computer’s hard drive.
Choose any destination you like, but we recommend the desktop for easy access or your download folder.
Depending on the website’s size, the files can take anywhere from a few minutes to half an hour to download.
Option 2: Automatic Home Directory Back-Up Only
This option will only back up your home directory and back up your databases later. It’s the most straightforward option as it requires one click.
We’ll explain backing up databases later in the article.
Step 1: Go to your cPanel dashboard. Scroll down to Files and – click Backups.
Step 2: You’ll be taken to the Accounts Backup page.
Step 3: Under Partial Backups, click the Home Directory button.
Step 4: The download process of your home directory will start automatically and be saved to your downloads folder.
Option 3: Utilize The Backup Wizard In CPanel
If you are a beginner at backing up your website, you can use this method to create your website backup.
Step 1: Log in to cPanel, scroll down to Files and click Backup Wizard.
Step 2: Click the Backup button.
Step 3: Select Home Directory as the destination for the backup.
Step 4: If you want to receive a notification when the backup is complete, you can type in your email address in the space provided.
Step 5: Give it a few minutes, and then click the Go Back button.
Step 6: Click the link available to download the backup file below. Backups Available for Download.
Option 4: Manually Backup Your Site Files
Use this method to create backups if your current web host does not have a cPanel interface.
Before you begin the manual backup, make sure you have a File Transfer Protocol or FTP client, we’ll use FileZilla to download the website files.
Step 1: Download FileZilla and open the program on your computer.
Step 2: Get the IP address from your host; you need this to log in to the server. This information can be found in your welcome email when you signed up for hosting.
Step 3: At the top of FileZilla, it says Host. Enter the host IP address or domain. Then enter your username and password for your host account.
Step 4: In the space for Port, enter 21 for FTP transfer.
Step 5: Where it says Local site choose a folder to save your files.
Step 6: Click Quick Connect. In the top box, once all the files have been transferred to the FTP client, it will say “Directory listing successful”.
Step 7: Time to move the files to the folder on your hard drive.
Click in the box with all the files (on the right).
Press CTRL (control) + A on your keyboard, highlighting all the files.
Then right-click and select download. You will be prompted to re-enter your password.
Step 8: The program will run and move all files to your selected folder; this will take a few minutes. There is a queue box below that shows the time-lapse. Depending on the size of your site and the number of files, it can take longer.
Step 9: Once finished, it will say “successful transfer” at the bottom of the window. Now check the box on the left of the screen. Check that the number of files transferred is the same as the box on the right. If so, you’ve successfully backed up your entire site to your computer using FileZilla.
Download Your Website Database To Your New Hosting Provider
Next, you want to download your databases from your old host so you can transfer the website to a new web host.
For this, we will show the quickest option in cPanel.
Step 1: Log in to your cPanel account.
Step 2: Click the Backup icon under Files.
Step 3: In the next window under MySQL database backup, click your database name and download.
And you’re done. Be sure to verify that the file download was completed and is the same name as the database in cPanel.
Create A New Database Within Your New Hosting Provider
Before transferring your database from your old host to your new host, you must create a blank database within your new hosting account.
For this, we’re using an example of a typical database and a hosting provider that uses the cPanel dashboard.
Step 1: Log into your new hosting account.
Step 2: Under databases in cPanel, open the MySQL database.
Step 3: In the field under the new database, create the name of your new database.
Step 4: Select the create database button. A prompt will pop up to create a username and password. Write these down. Then grant the exclusive user privileges once prompted.
Transfer Files And Database To The New Web Host
There are three steps to follow to carry out this process successfully.
Step 1: Import Database
For this next step, we’ll move your database files to the new database we’ve just created in your new hosting account.
Log in to your new hosting account. Enter cPanel and navigate to the Database section.
Click on the myPHPadmin icon
Click the + sign to see a list of all your databases, including the one you’ve just created.
Select the new database from this list. Once open, it should read no tables found, don’t worry, that’s standard.
Navigate to the import tab in the top menu.
Select the choose file button. Then select the SQL file you downloaded earlier. The name of this file will appear next to the button.
Leave everything else unchanged. Click the go button at the bottom and you’re done.
Your database is in the process of importation. Once completed, you’ll see a new screen prompt saying the important has successfully finished.
Step 2: Modify The Website Files On The New Host
Things may get a little technical during this step. No worries, we will walk you through it even as a beginner.
Before bringing your website files to the new host, you must complete this edit. You will edit some files’ code to sync them with the new database.
You must add the new name, the username you created, with the database’s password.
If you don’t have a WordPress site and are using two other popular CMS platforms like Joomla and Drupal, we will explain them first and then WordPress.
For this example, we’ll be using the following:
Username: diggity
Password: hostingrocks
In cPanel under Files, click on File Manager or Files
All the files will be listed. Choose configuration.php
On your keyboard Ctrl+f and search for the term ‘localhost’. Type in the details for your new database. The fields should read:
public $password = ‘hostingrocks’
public $db = ‘newdatabase’
In cPanel under Files, click on File Manager or Files
Choose file settings.php
On your keyboard Ctrl+f and search for the term’ $databases’. Type in the details for your new database. The fields should read:
‘username’ => diggity
‘password’ => hostingrocks
In cPanel under Files click on File Manager or Files
Once it is open, search for the wp-config.php file
To edit, right-click on the wp-config.php file and choose Edit from the drop-down menu.
Before you edit this file, a prompt will appear to download a backup. Download it and then click edit.
Change the database name to the new database you created, the username, and the password. Click save changes.
Once finished, go back to the root directory and hit refresh.
Step 3: Import Your Website Files
Now that we’ve synced our databases, we can transfer the website files we downloaded to our new host using the FTP client FileZilla.
First, create a new FTP account for your new hosting provider.
Navigate to the Files section of the dashboard in your new host and select FTP accounts.
Create a new username and password when prompted. Write these down. The port number will be 21 again.
Sync FileZilla with your new host account by using the details you’ve just created in the previous step.
Transfer your website files to your new hosting account.
On the left, choose the folder you downloaded your website, and the list of files should appear.
The website set-up will be on the right. Choose the public_html folder to move the files.
Click in the box with all the files (on the left). Press CTRL (control) + A on your keyboard, highlighting all the files. Then right-click and select download.
You will be prompted to re-enter your password.
The files will begin to transfer. Once complete, ensure that the same number of files are in both boxes. And you’ve successfully moved all your files to your new host.
Redirect Your Domain From The Old Host To The New Hosting Server
Finally, we’re at the last step of your new hosting provider transfer process. It’s time to direct your website’s domain name to the new web host server. You need to update your DNS or Domain Name System settings to complete this task.
This is a crucial step when changing web hosts so that your end-users and loyal visitors can find your new website at the new service provider. The DNS record will give instructions to web browsers, on where to look so that they can load web pages.
To update your DNS record, you need to change the nameservers at your domain registrar (where you purchased your domain from).
For example, if you bought your domain from GoDaddy, you need to go to Godaddy to change the nameservers to point your website to the new hosting provider.
Get your new nameserver addresses from your new hosting provider. Sometimes this is emailed to you when you get your welcome email after signing up for your new web hosting. Copy and paste them once you have found them.
Example of what nameservers look like:
- ns1.dns-hosting.com
- ns2.dns-hosting.com
Log in to your domain registrar where you purchased your domain name.
Navigate to domain management or domain overview. It may be called something similar.
You may have to click change nameservers, or the fields may be there.
Paste in the new name servers in the field. Remember there are two ns.1 and ns.2.
Hit save.
Now that you’ve changed your nameservers in your domain account, you have to wait for the DNS to propagate, which is a fancy way of saying change.
This process typically takes a few hours to 24 hours to complete.
Test And Review Your Website
After successfully transferring your website, you want to test things out before people start visiting the site. If there are any errors, you want to catch them before your visitors do.
This test will only work if you’ve completed all the above steps correctly and pointed your domain to your new web host.
Some hosts will give you a provisional link to check everything before the site goes live.
You want to make sure there are no broken links.
All the pages load correctly.
There are no 401 or 404 errors on any of your pages.
Make sure your theme or website template is loading correctly, and all your content is there.
Making sure there are no errors ensures there isn’t much downtime that can impact your SEO.
Once everything is working, you can share your site with people, and you’re now with your new preferred host.
Ready For Transferring?
Time to recap everything we’ve completed in this comprehensive tutorial on how to transfer web hosting.
You now have a new host, possibly a new hosting package with scalability and better features than your last host.
You’ve transferred your website’s files and databases to the new account.
You’ve redirected your domain name to your new host, and you’ve gotten to know your new cPanel.
Finally, you’ve tested your site, and everything is in order.
Now it’s time to breathe easy and get back to doing what you do best, running a good website and creating great content.
Of course, now that you have a new website, you need to consider your SEO. Why not check out Affiliate Lab? They have more than just a crash course on SEO. You can dive deep into how to get your site to rank high on Google and bring in more organic traffic.